Установка кодеков
Кодек - это дополнительный комплектующий программы, который нужно установить до установки самой программы. Если у Вас МАС, пропустите этот шаг.Навигация по разделу

ОБРАТИТЕ ВНИМАНИЕ!
Если у Вас МАС, то Вам устанавливать кодеки не нужно, они стоят в Вашей системе по умолчанию.
Пропустите этот шаг по установке кодеков и переходите к следующей карточке - установка программы для видеомонтажа.
Установка кодеков
В этой части важно рассказать о том, что такое кодеки, и зачем они нужны.
Поэтому я записал видео, в котором подробно рассказываю о кодеках.
🎬 Посмотрите это видео:
Итак, мы с Вами убедились, что кодеки важны и помогут нашему видеоредактору работать правильно. Теперь переходим к установке кодеков.
Есть 2 самых важных кодека для Windows и для монтажа видео.
Это K-lite и QuickTime. Они подходят для любой программы — и Vegas Pro, и After Effects, и других программ. Кодеки достаточно установить всего 1 раз и дальше можно жить спокойно (пока Вы не переустановите Windows).
❓ Что делать, если Вы не знаете — может у Вас стоят кодеки, а может и нет...
В таком случае — устанавливайте. Если кодеки уже есть, то они просто обновятся и будут работать дальше)
Важно! Если у Вас МАС, то Вам устанавливать кодеки не нужно, они установлены по умолчанию.
Шаг 1. Устанавливаем K-lite codec pack
📋 K-lite — это универсальный набор кодеков, который позволяет работать со всеми форматами видео (кроме .mov). Особенно важны для нас форматы mp4 и mp3. Их Вы чаще всего будете использовать при монтаже.
Установка кодека очень простая.
🎬 Установку кодека мы подробно описываем в видеоуроке:
Шаг 2. Устанавливаем Quicktime codec pack
📋 QuickTime — это технология записи видео/анимации от Apple. Видео, записанные с кодеком QuickTime имеют формат «.mov» и часто используются видеомонтажерами в работе.
Например, есть видеофутажи с альфаканалом (это специальный канал, который позволяет сделать фон на видео формата .mov прозрачным). И это просто восхитительная технология!!! И мне, и ученикам она очень нравится, поскольку позволяет добавлять крутые эффекты в видео ✨
🎬 Итак, давайте установим кодек QuickTime. Смотрите видео:
Если после просмотра видео, у Вас остались вопросы по установке кодека, посмотрите пошаговый вариант установки:

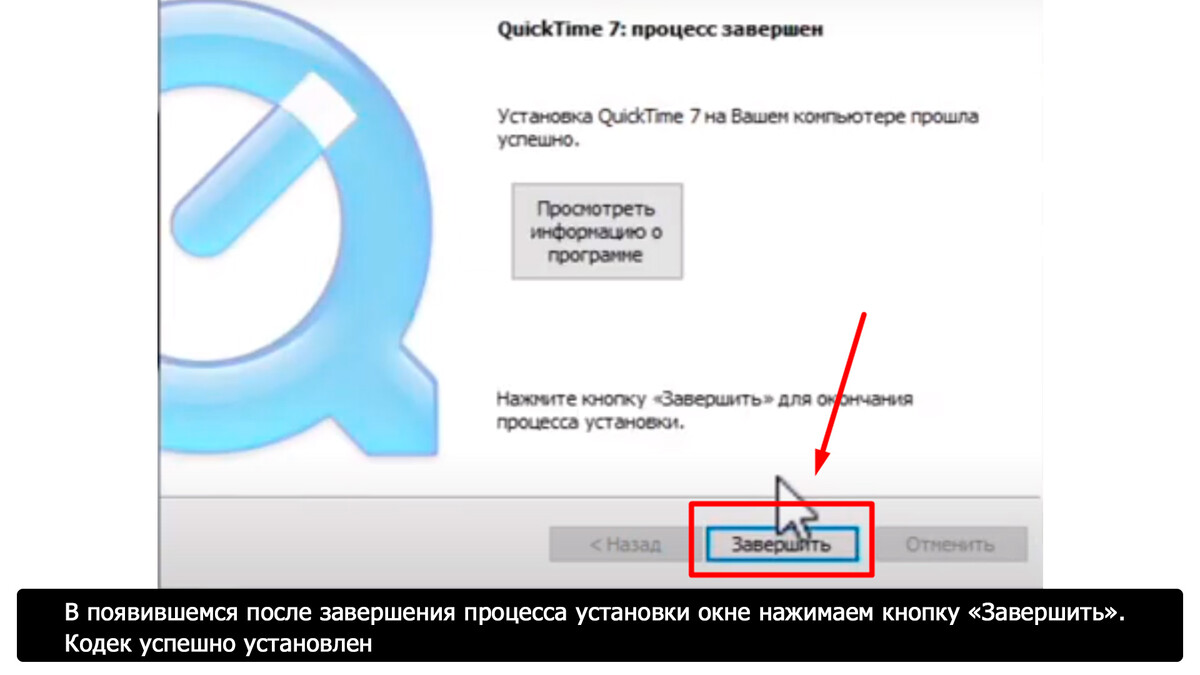

Внимание!
Если после запуска установки кодека QuickTime, Вы видите ошибки, показанные ниже, следует скачать альтернативную версию кодека:



Как проверить, работают ли кодеки (в Vegas Pro)?
Убедиться, что Вы сделали все правильно, очень легко!
Все, что Вам нужно сделать, после установки программы - открыть в ней файлы форматов «.mp3» и «.mov». Откройте видеоредактор и перетащите файлы в программу (чтобы они открылись на TimeLine в виде колбасок). Если никакого окошка с ошибками не выскочило, значит кодеки установились.
Посмотрите, как перетащить файл для проверки в Vegas Pro. Если файл появился на timeline, то все хорошо.
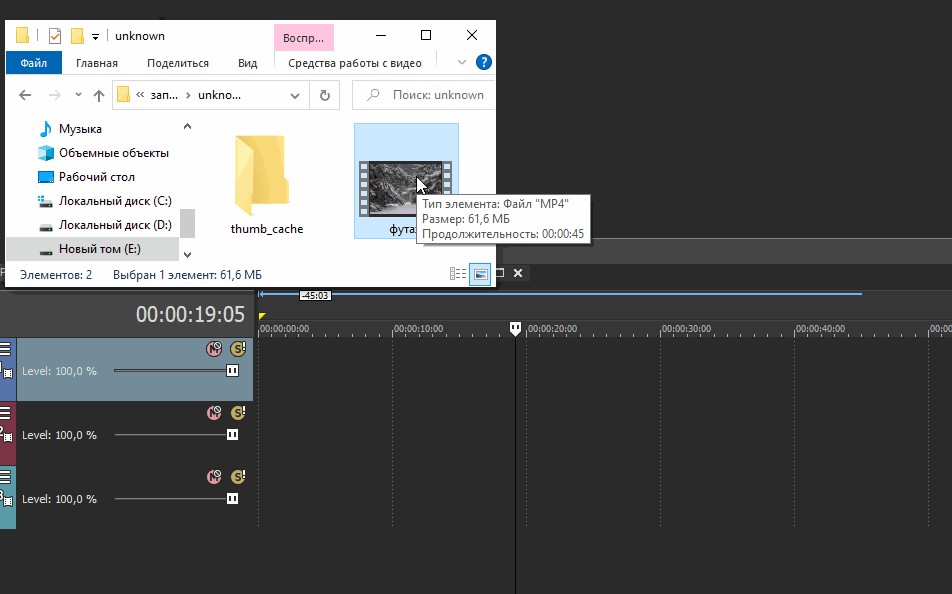
Еще один очень важный нюанс
Оба кодека очень важно установить ДО того, как Вы установили видеоредактор. То есть, если у Вас сейчас уже стоит программа, то Вам нужно ее удалить, поставить кодеки и установить видеоредактор заново. Если действовать иначе, то программа может не подключить кодеки.
Да, эта операция неприятная. Но, поверьте, лучше потратить сейчас эти 10-15 минут и установить все правильно. Зато у Вас не будет никаких проблем в дальнейшей работе 👌
📝 Подведем промежуточный итог:
- Кодеки нужны, чтобы программа хорошо понимал все форматы видео.
- Кодеки нужно ставить ДО установки программы.
- Если программа уже установлена, то мы ставим кодеки, проверяем заработали ли программа с проблемными форматами. Если нет — переустанавливаем программу.
Установили кодеки? Отлично! Вот теперь можно. Устанавливаем программу!
В следующих карточках описана установка программ Vegas Pro и After Effects. Если Вы обучаетесь на курсе "Азбука Видеомонтажа", Вам будет достаточно только программы Vegas Pro. Для обучения на остальных курсах обязательна установка обеих программ.
Комментариев нет:
Отправить комментарий